完全初心者向けに、マネしてコピーするだけでWordpressブログを始められる5ステップを紹介します。
(本記事は【エックスサーバー】のプロモーションに参加しています。)
- 初心者過ぎて、ブログの作り方が何もわからない
- 仮想通貨ブログを始めたいけど、始め方がわからない
- WordPress、サーバー、ドメイン、初期設定が謎!!
こういった方でも、安心してください。
本記事では以下のことをマルッと解説していきます。
僕もずっとブログを書いてきましたが、最初が大変でした…。
あれこれ調べることが多すぎて、あっちでググッて、こっちでググって。
そんな状態から、副業でもじゅうぶん稼げるようになりました。

聞き慣れない単語や設定がたくさん出てきますが、とりあえず全部マネして下さい!
ブログを書くことがメインなので、煩わしい設定などは機械的にやり通した方が、エネルギーを消耗しません。
では、いっきにいきます、ついて来て下さいね~。

初心者はマネでOK!WordPressブログの始め方<5ステップ>
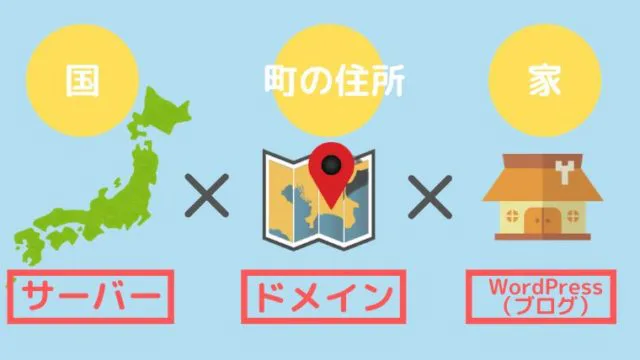
まずはWordPressブログの始め方で、必要なものは大まかにこの3つ。
- ブログの置き場所=国(サーバー)
- ブログの住所=町の住所(ドメイン)
- ブログ建築=家を建てる(WordPress)
あなたが家を建てたかったら、まずどの国と土地にします?それが「サーバー」
場所が決まったら、みんなに住所教えないとね、それが「ドメイン」
いよいよ、家を建てよう、どんな家を建てようか?
便利な機能のついた家にしたいな!それが「WordPress」「テーマ」「プラグイン」です。
WordPressブログの始め方1:サーバーを借りる







まずは、大本命のサーバーを借ります。
完全初心者にオススメなのは、「エックスサーバー」です。
ドメインも同時に作れて、Wordpressと連携もしているので、面倒な手順がかなりショートカットできます。







現在、エックスサーバーでは、2023年4月21日(金)12:00まで、今回、紹介している「スタンダード/12ヶ月契約」以上で、ドメイン永久無料+初期費用無料、さらに最大30%OFFで、実質693円(税込み)から!超お得なキャンペーンを開催中!チャンスなので逃すと、損です!
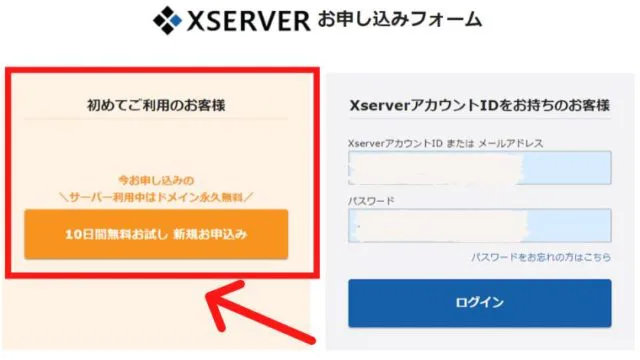
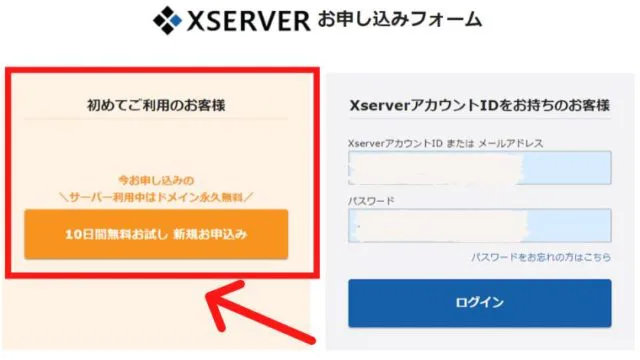
左側の「10日間無料お試し 新規お申し込み」へ。
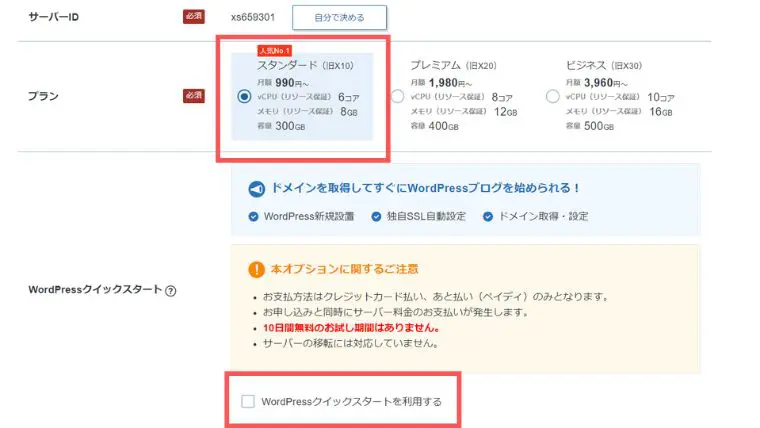
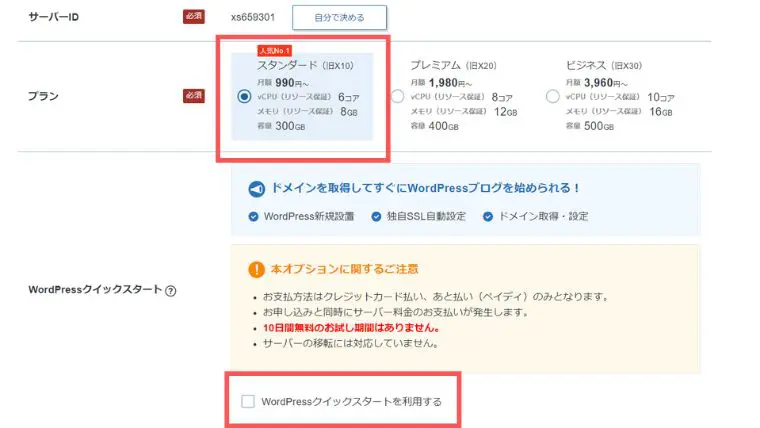
サーバーIDはそのままで「スタンダードプラン」にチェック。
「WordPressクイックスタートを利用する」にチェック。
次に、「Xserverアカウントの登録へ進む」へ。
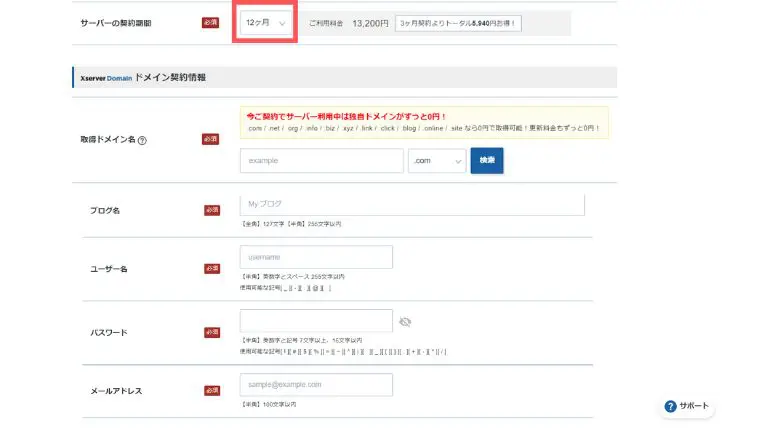
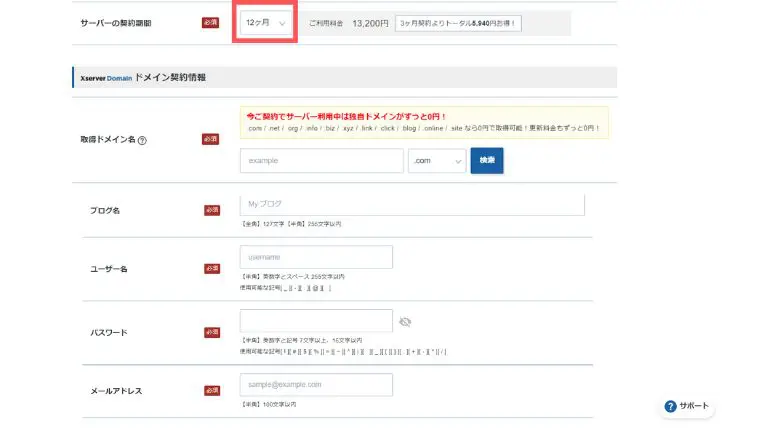
「サーバーの契約期間」を12ヶ月。
ここまでは難しくないですよね?
次はドメインを取得していきますよ~。
現在、エックスサーバーでは、2023年4月21日(金)12:00まで、今回、紹介している「スタンダード/12ヶ月契約」以上で、ドメイン永久無料+初期費用無料、さらに最大30%OFFで、実質693円(税込み)から!超お得なキャンペーンを開催中!チャンスなので逃すと、損です!







WordPressブログの始め方2:ドメインを取得する
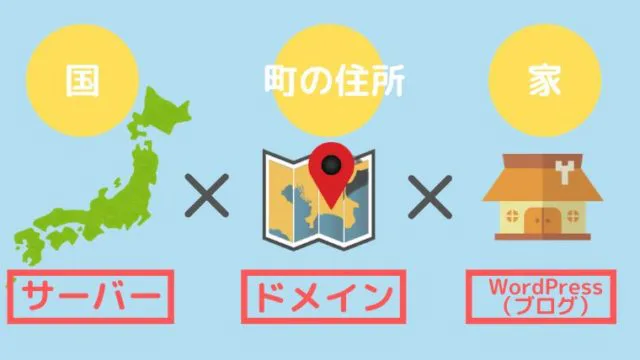
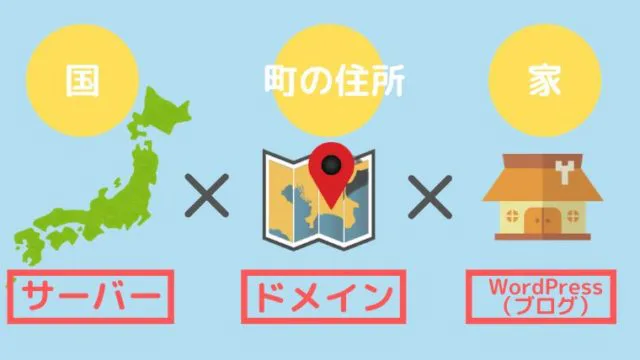
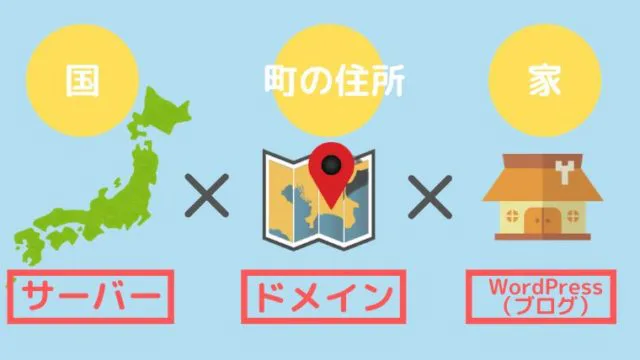
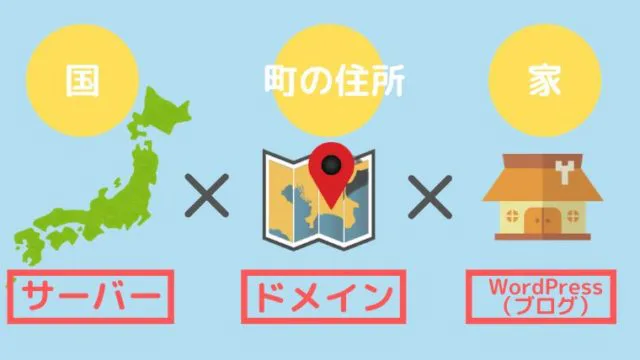
ドメイン名は自由につけてOKです。
「https://〇〇〇〇.△△」の「〇と△」のところを決めます。
あとで変更はできないので、覚えやすくて、キャッチーなものがいいですよ。
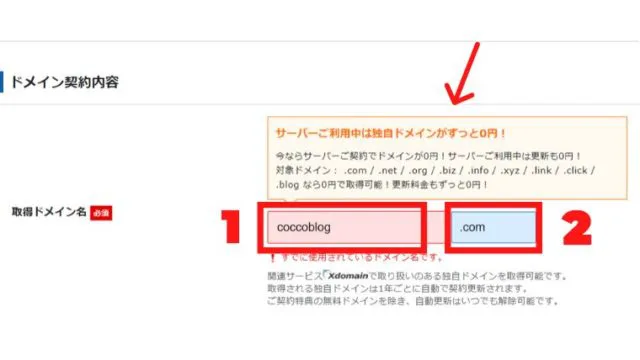
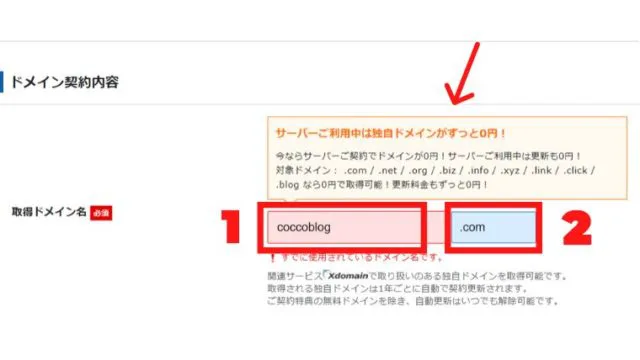
次に、WordPress情報を入力していきます。
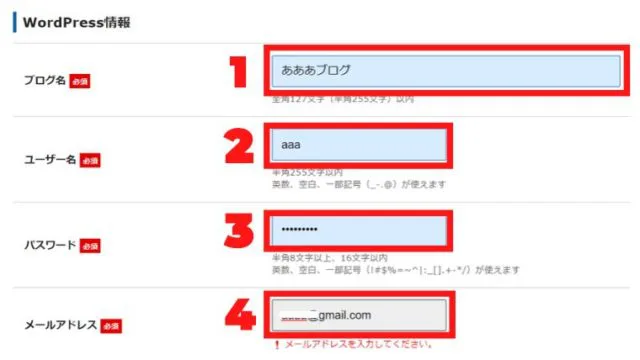
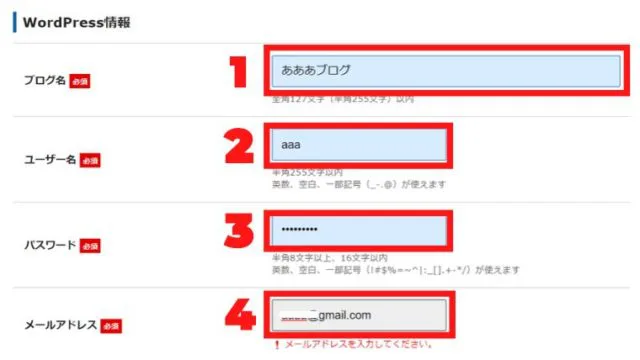
「ブログ名」を自由に決めます、後で変更で可能。
「ユーザー名」半角英数字で作る。
「パスワード」を考え、「メールアドレス」を登録しましょう。
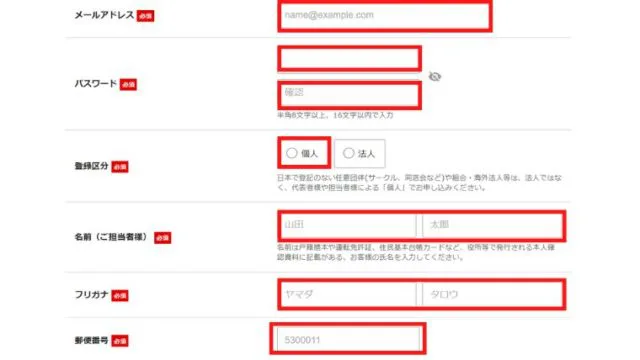
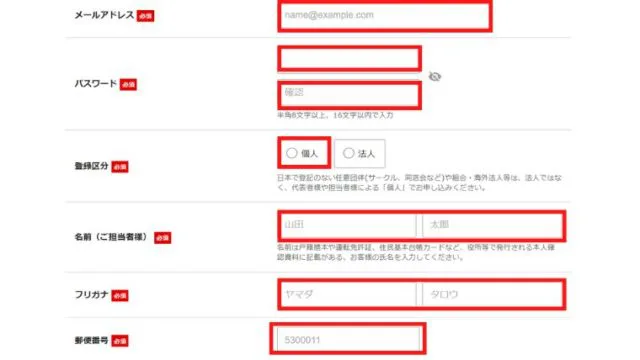
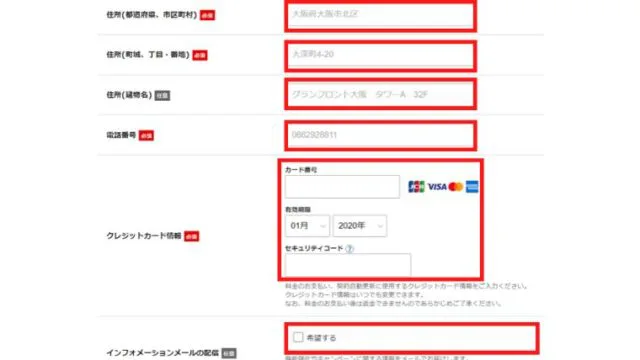
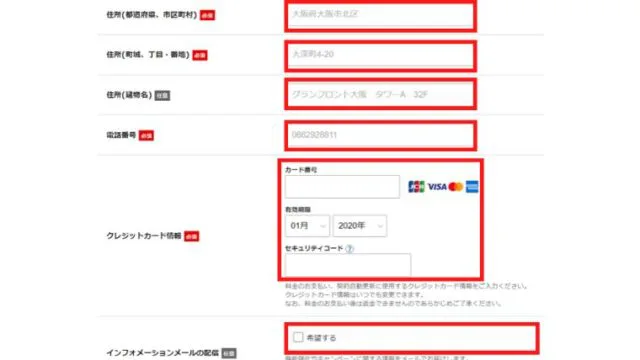
次に、エックスサーバーアカウント情報入力をします。
よくある申し込みフォームの典型。
「登録区分」は個人ブロガーなので「個人」
最後の「インフォメーションメールの配信」はどっちでもOK。
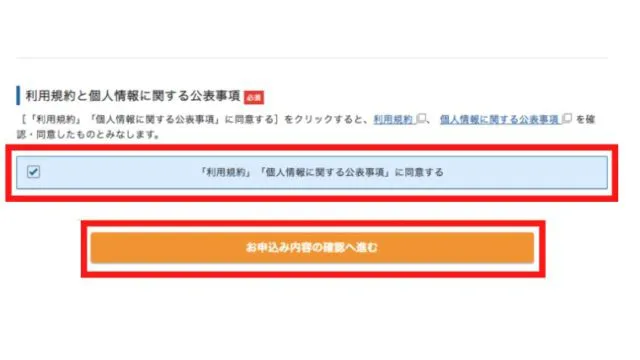
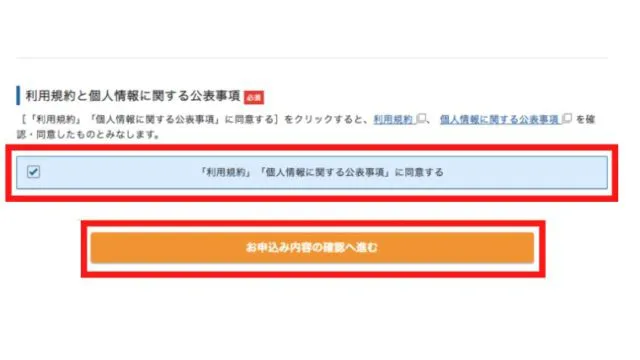
利用規約にチェックを入れて、内容確認へ。
確認コード入力画面になるので、先ほど登録したメールアドレスにメールが来ているので、「認証コード」を見る。
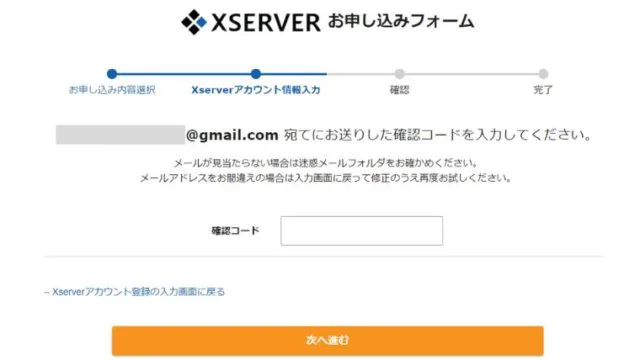
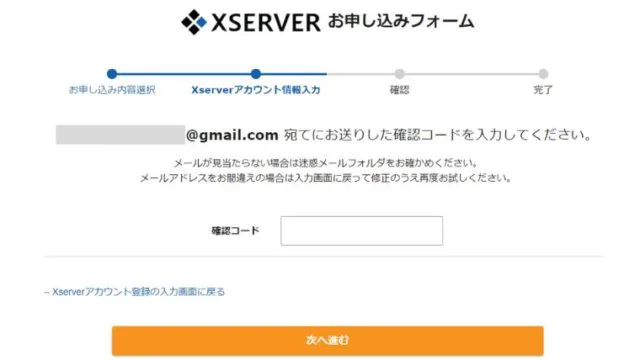
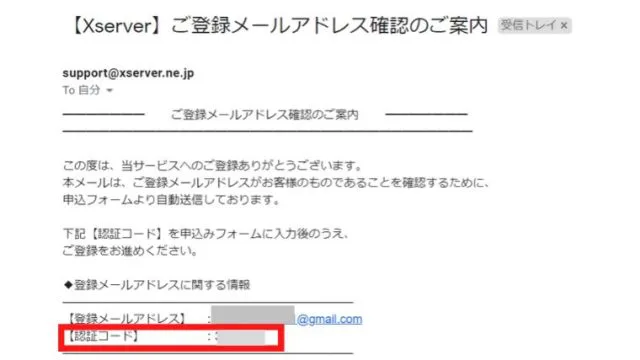
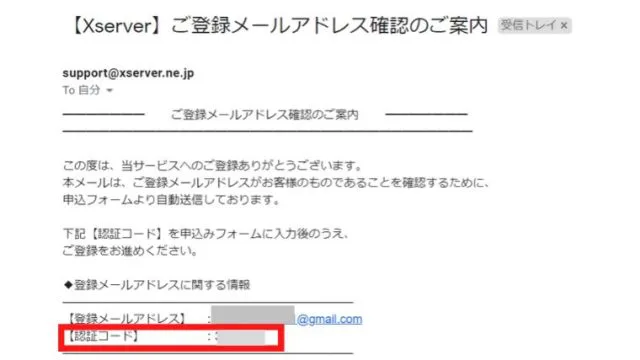
この確認コードを入力してください。
内容確認ができたら、一番下の「SMS・電話認証」へ。
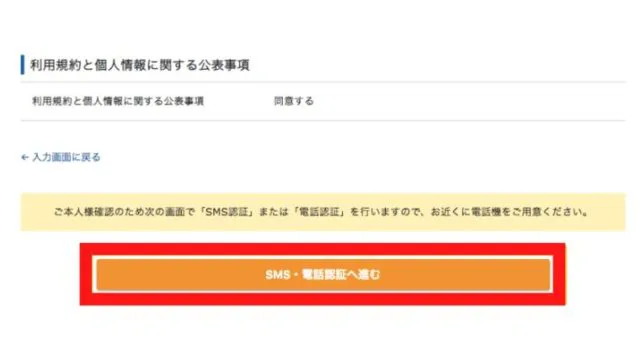
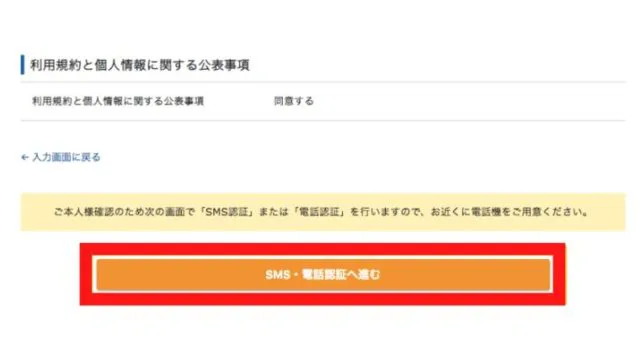
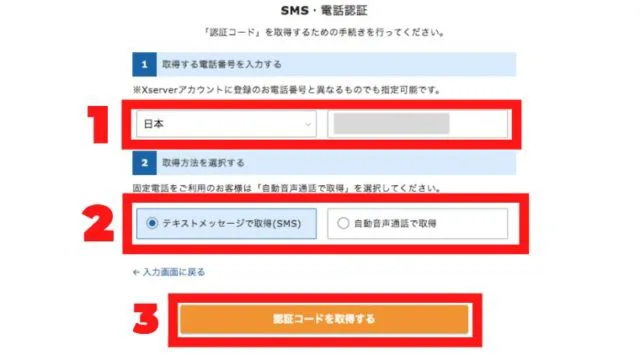
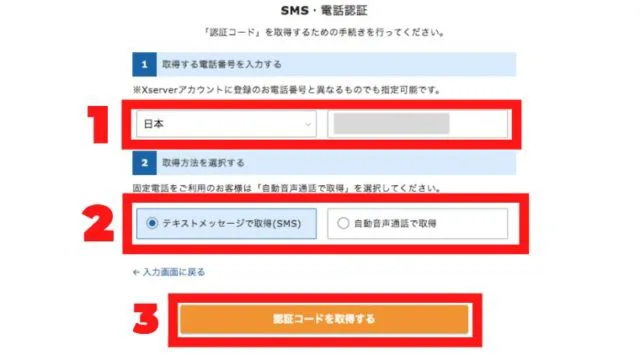
「日本」で、右には電話番号を入力。
「テキストメッセージで取得」を選択。
「認証コードを取得する」をクリック。
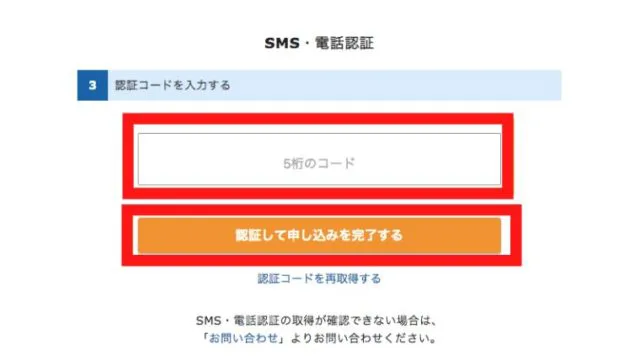
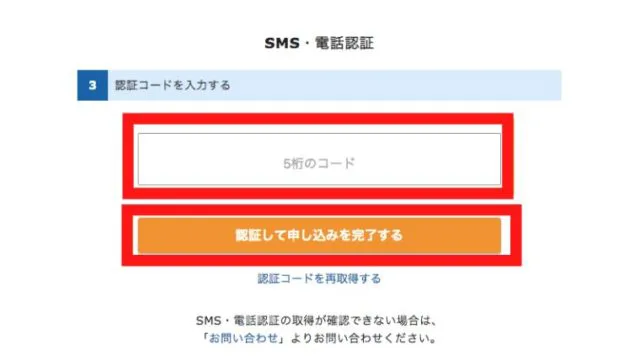
SMSが届いてコードを確認、それを入力してください。
最後に申し込みを完了へ。
お疲れさまです!
サーバーとドメインの契約はこれで完了です。
現在、エックスサーバーでは、2023年4月21日(金)12:00まで、今回、紹介している「スタンダード/12ヶ月契約」以上で、ドメイン永久無料+初期費用無料、さらに最大30%OFFで、実質693円(税込み)から!超お得なキャンペーンを開催中!チャンスなので逃すと、損です!
WordPressブログの始め方3:Wordpressにログイン
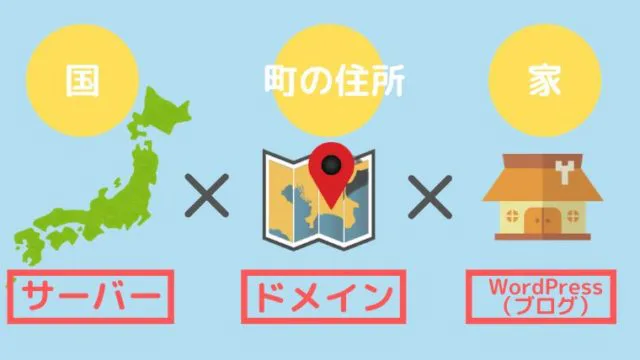
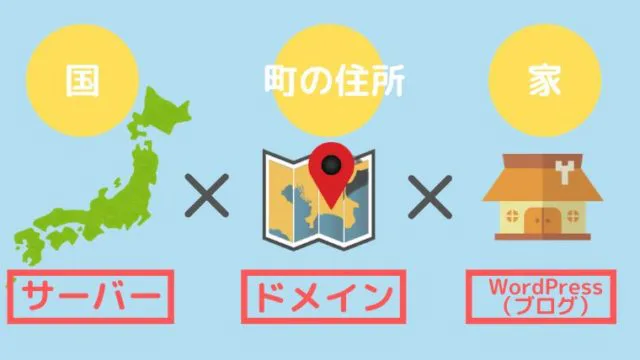
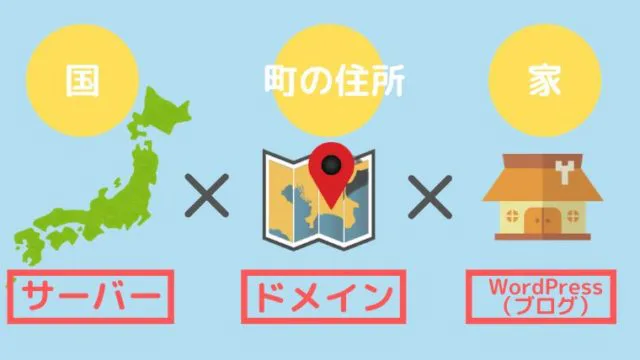
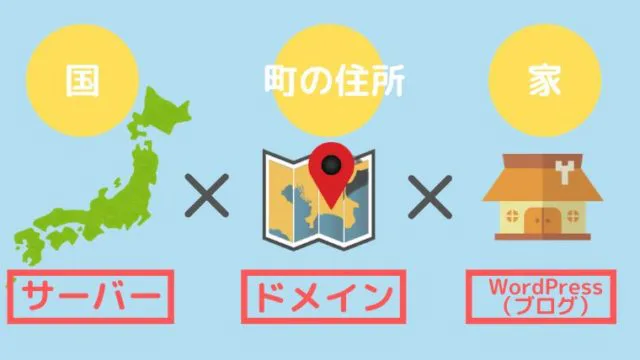
あとはWordPressにログインするだけです。
登録したメルアドに『【Xserver】重要 サーバーアカウント設定完了のお知らせ』が届いてます。
これは要保存!
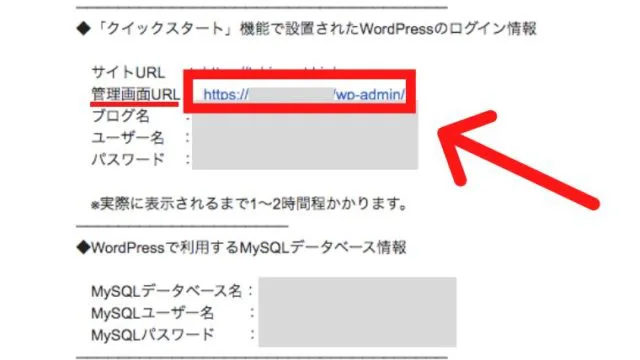
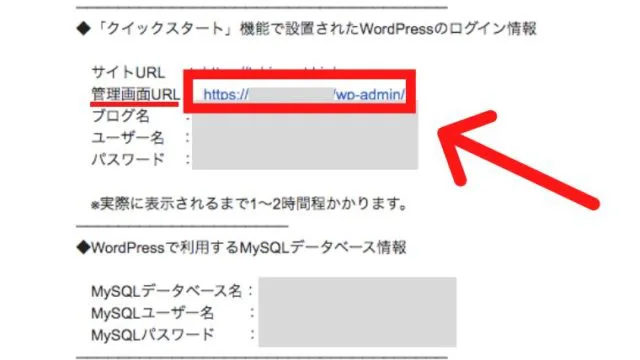
「管理画面URL」から念願のWordPressへ。
エックスサーバーで入力したメールアドレスとパスワードからログイン!
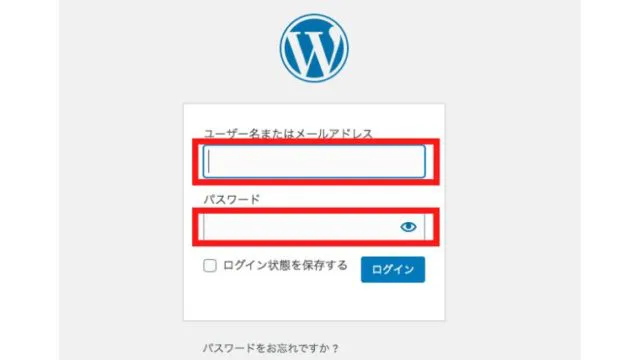
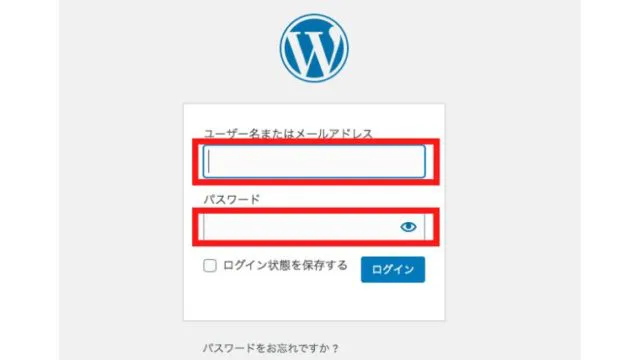
WordPressのダッシュボード画面が開けばゴール!
次は、ブログ記事を書きやすくするための、テンプレート「テーマ」を導入しましょう。
現在、エックスサーバーでは、2023年4月21日(金)12:00まで、今回、紹介している「スタンダード/12ヶ月契約」以上で、ドメイン永久無料+初期費用無料、さらに最大30%OFFで、実質693円(税込み)から!超お得なキャンペーンを開催中!チャンスなので逃すと、損です!







WordPressブログの始め方4:テーマを導入する
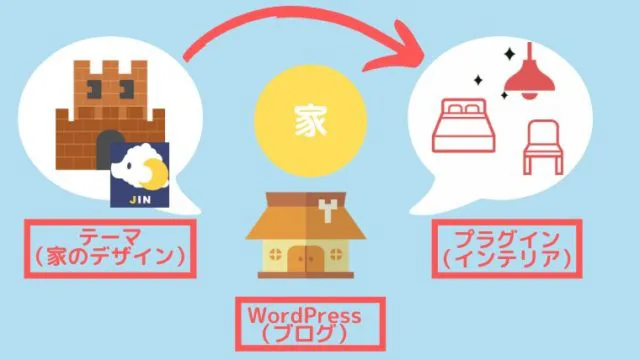
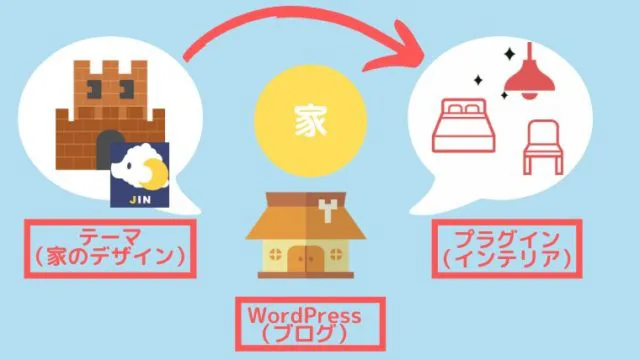
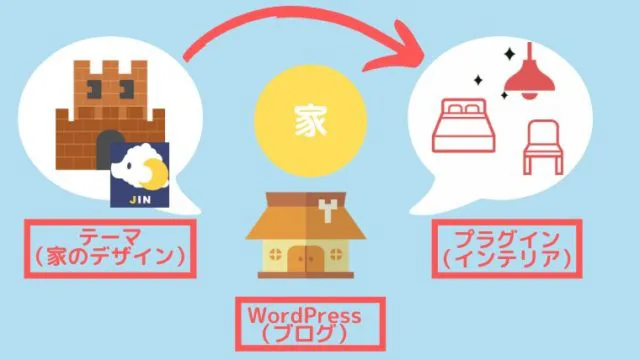
サーバーが「国や土地」、ドメインが「町の住所」、ブログが「家」ならば、テーマは「家のデザイン」。
ブログのデザインや装飾機能のテンプレート。
もちろん、このブログもJINで作っています。


ちなみに、無料テーマでこのフォンブログのようなデザインや装飾はできません。
機能的でない無料テーマで頑張ってブログを整えても、無駄に疲弊するだけ。
稼げない人は、ズレたところで努力しちゃうんですよね…。
JINは¥14,800(税込)ですが、多機能でデザインも美しく、初心者ブロガーが好んで使う、やさしい設計。


あなたは「書くことだけ」に集中できるので、テーマテンプレはJINに任せておけばOKです。
あとは、『AFFINGER6』も有名で、同じくらい多機能でデザインはよりスタイリッシュ。
アフィリエイターが愛用しています。
「JIN」をインストール
JINをさっそくインストールしていきましょう。


あなたの「メールアドレス」「クレジットカード番号」「有効期限」「CVC」(セキュリティーコード)を入力し「¥14,800を支払う」をクリック!
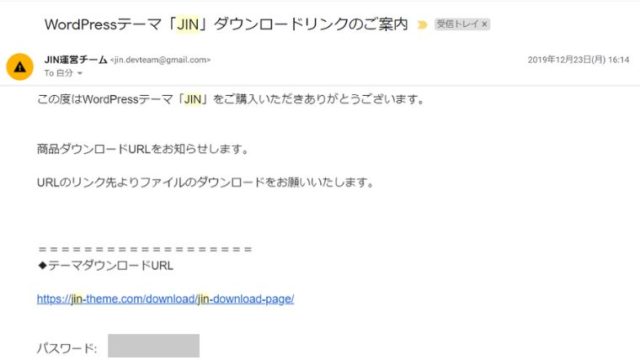
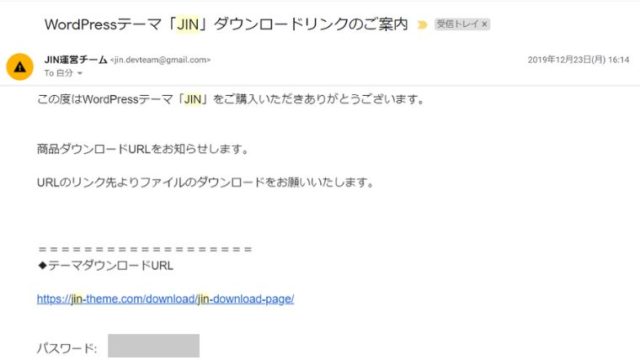
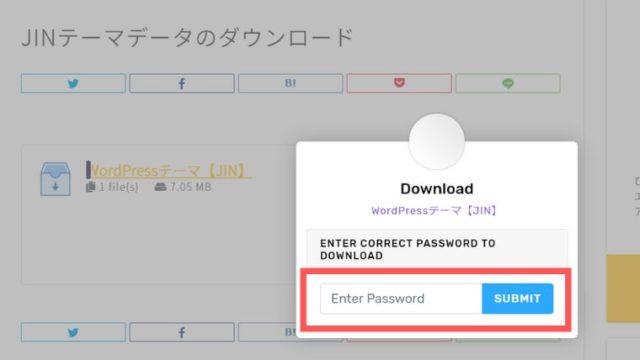
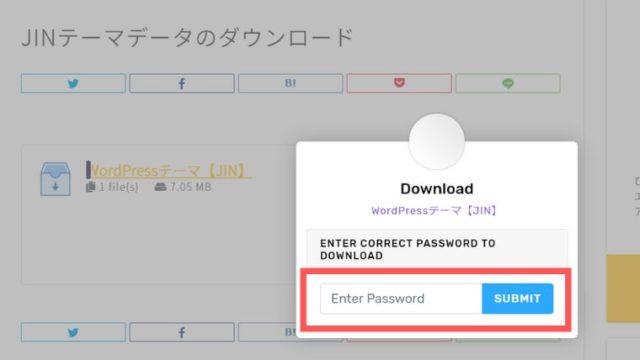
先ほどのメールアドレスに上記のようなメールが届きます。
「テーマダウンロードURL」からリンク先に飛んで、パスワードを入力しテーマを手に入れてください。
「JIN」の子テーマもダウンロードする
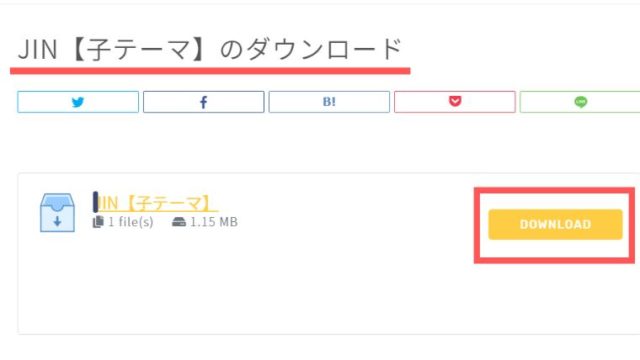
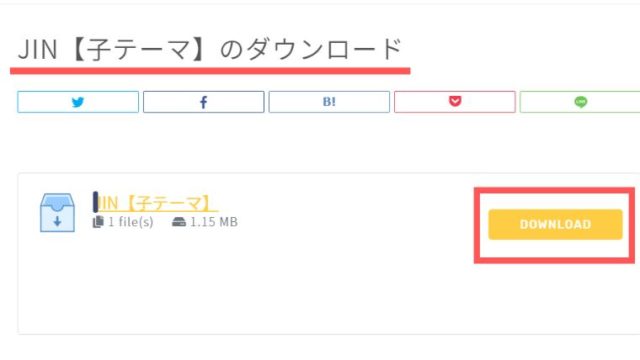
実はWordPressのテーマは基本的に2つ存在します。
一つが「親テーマ」とよばれる母体となるもので、さきほどJINでダウンロードしたのも「親テーマ」です。
今後、あなたがブログ運営を進めていくと、どんどんカスタマイズしたくなります。
「憧れのあのブログのあの機能を自分も採用したい!」という向上心がムクムクでてきます。
そんな時に、よくCSSと呼ばれる部分をいじって、カスタマイズするのですが、問題が一つ。
配布されたテーマ(親)がアップデートされた場合、「上書き」されて全て消えるということ!
となったら嫌ですよね?
なので「親テーマ」の分身である「子テーマ」もダウンロードし、WordPressにインストールするのです。(無料です!)
そして実際に使っていくのは「子テーマ」
「親テーマ」はよほどの事が無い限り触りません。
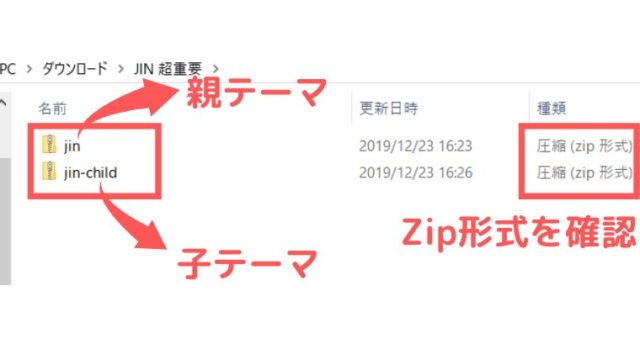
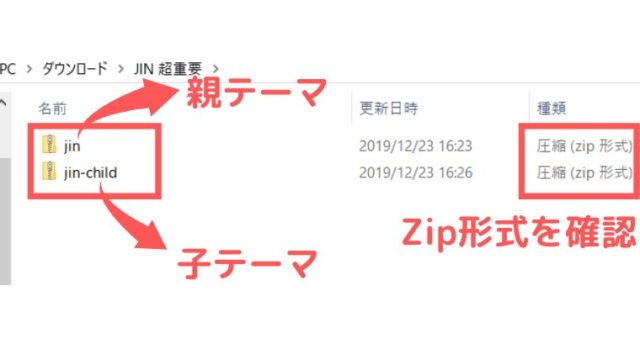
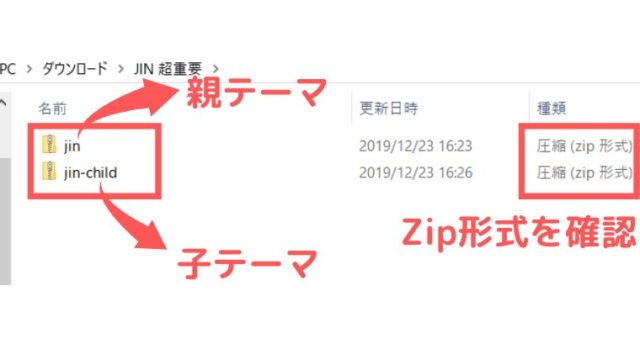
子テーマのファイル名は「jin-child」とすれば分かりやすいですよ。
「JIN」をインストールする方法
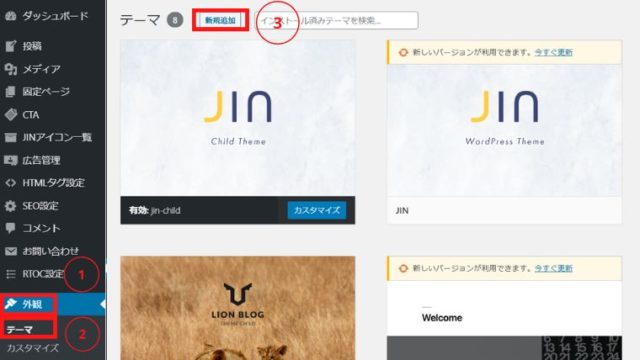
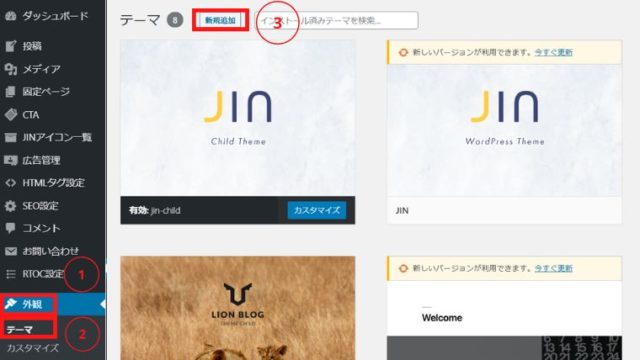
まずはWordPressにログインして「管理画面」へ。
「①外観」→「②テーマ」→「③新規追加」と進む。
「④テーマのアップロード」をクリック→「⑤ファイルを選択」をクリック!
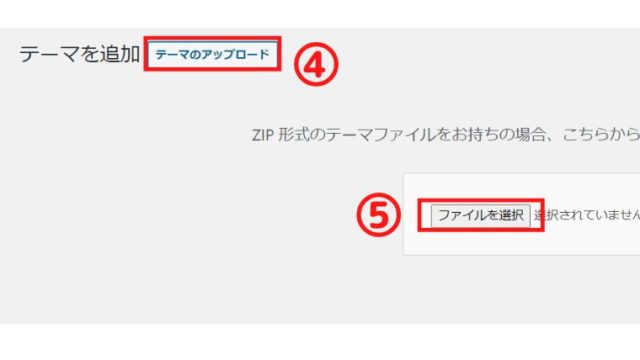
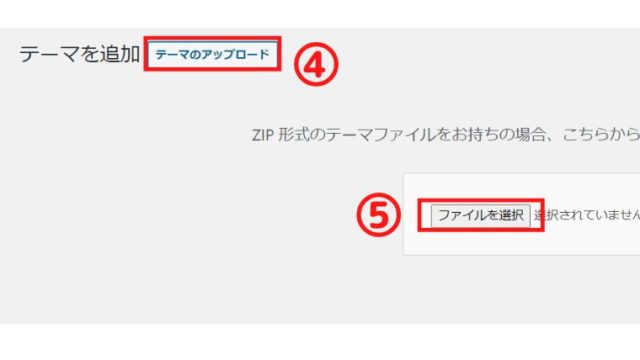
先ほど、ダウンロードした「親テーマ」と「子テーマ」を2回にわけてそれぞれインストールすればOK!
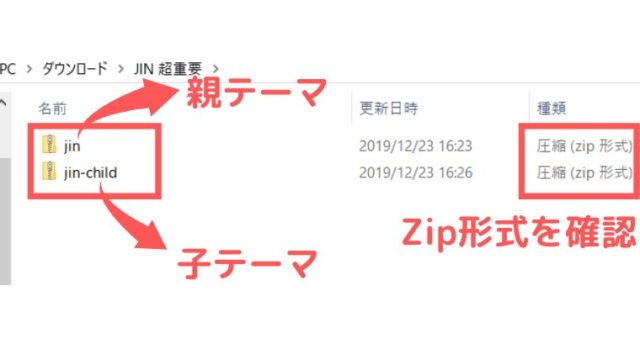
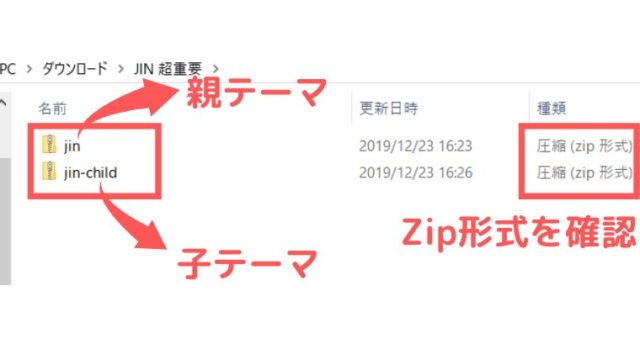
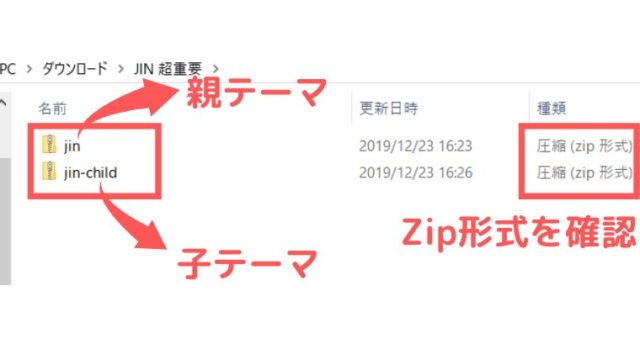
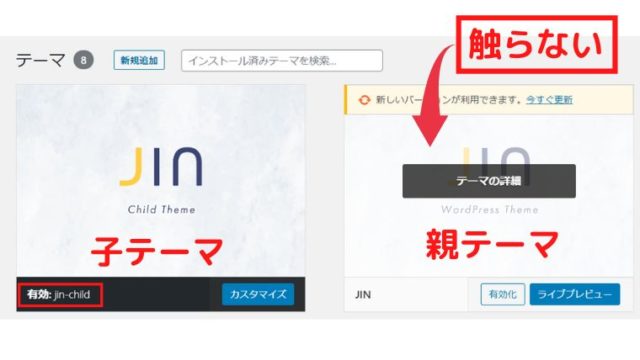
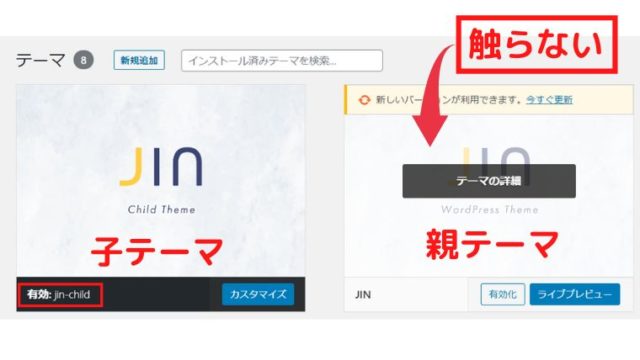
2つインストールしたら「有効化」をするけれど、実際に使うのは「子テーマ」のみ。
なので「子テーマ」を「有効化」すればOK!
WordPressブログの始め方5:初期設定をする


WordPressの初期設定をやりましょう。
面倒ですが、最初の一度きりなので、紹介する通り設定すればOKです。
パーマリンクの設定


WordPressの初期設定の「パーマリンク」とは、記事ごとに好きなURLを設定できるようにすること。
URLは日本語じゃなくて英語にしましょう。
文字化けを防ぎ、Google検索のアルゴリズムに有効です。
まずはWordPressにログインして、管理画面の左側へ。
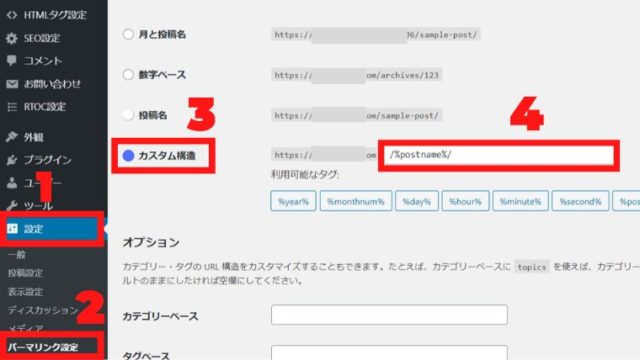
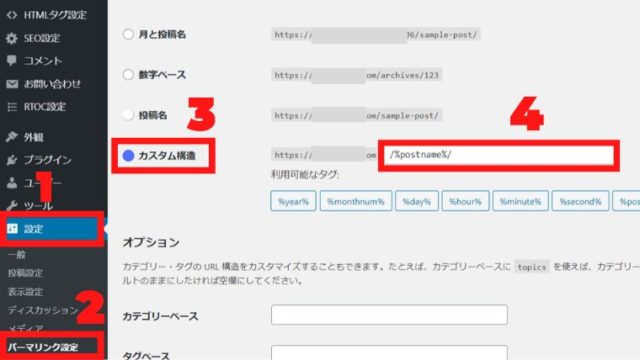
「設定」→「パーマリンク設定」をクリック。
「カスタム構造」にチェック→「/%postname%/」と入力。
元から設定されていたら、触らずで大丈夫です。
忘れずに「変更を保存」
サイトタイトルとキャッチフレーズの設定
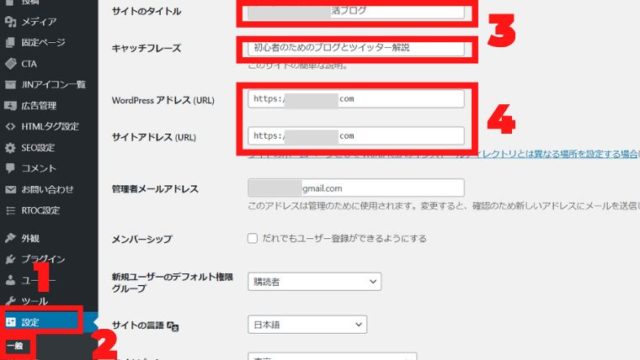
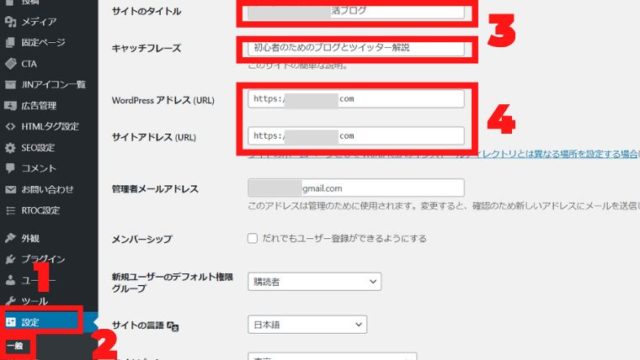
メニュー「設定」から「一般」
サイトタイトル=「あなたのブログのタイトル」をつける。
キャッチフレーズ=「ブログの短い説明文」を何か考える(空白でもOK)
4は「https」から始まってるのを確認するだけでOK、さわっちゃダメ


もし、「S」がなかったら、小文字「S」を付け足して保存して下さい。
次に「http」から「https」にリダイレクト設定をします。
エックスサーバーの「サーバーパネル」へ。
あなたのメルアドに届いている「【Xserverアカウント】■重要■サーバーアカウント設定完了のお知らせ」に記載されている、「サーバーID」と「サーバーパスワード」からログインします。


「.htaccess編集」をクリック。


あなたが作ったドメインを選択。




「.htaccess編集」を選び、まず表示されたコードを全てコピーして、PCのメモ帳などに貼り付けてバックアップを作っておいて下さい。
ここのコードが崩れると、サイトが表示されません。
次に、以下のコードをマルッとコピーして、最上部にペースト。
RewriteEngine On
RewriteCond %{HTTPS} !on
RewriteRule ^(.*)$ https://%{HTTP_HOST}%{REQUEST_URI} [R=301,L]
こんな感じで。


「確認画面へ進む」→「実行する」でリダイレクト設定は終了!
不要なものを削除


サンプル記事「Hello world!」は邪魔なので削除!
メタ情報もウィジェットから削除します。
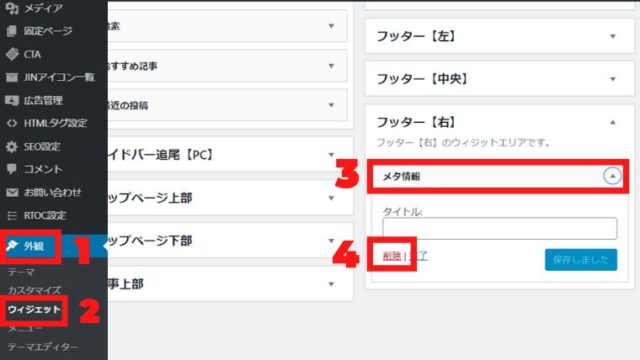
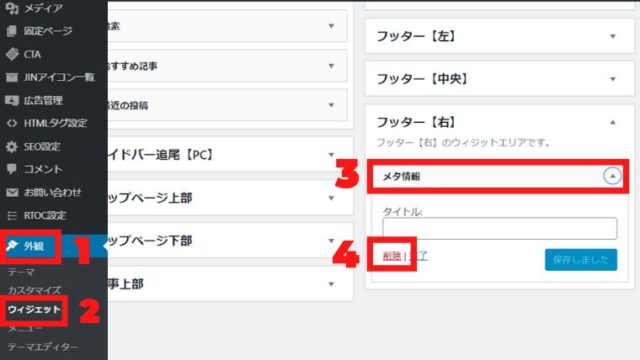
「外観」→「ウィジェット」
画面右側に出てくる「メタ情報」→「削除」でOK。
WordPressにもともとあるプラグインの削除
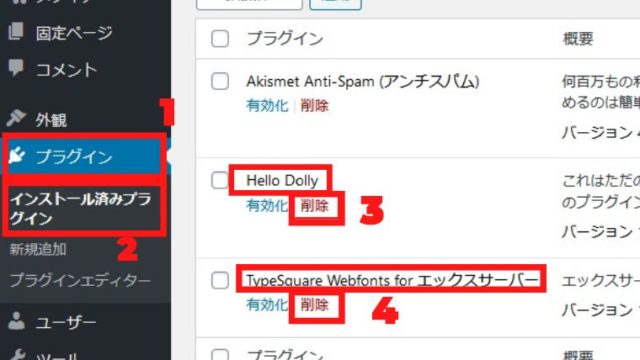
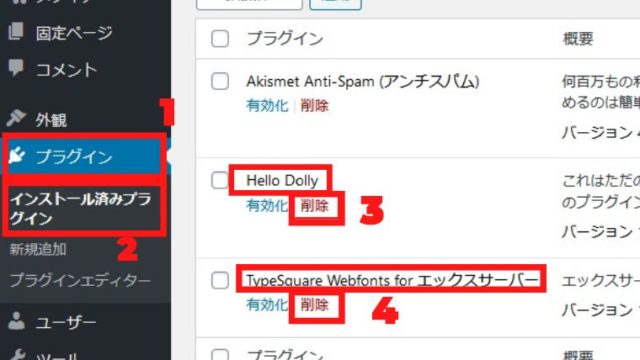
「プラグイン」→「インストール済みプラグイン」
「Hello Dolly」削除。
プラグインは無数にあってインストールして「有効化」すると、反映される仕組み。
ただ、導入しすぎるとサイトが重くなるから注意!
今回は不必要なものを削除しておこう、使わない。
プロフィールのニックネーム設定
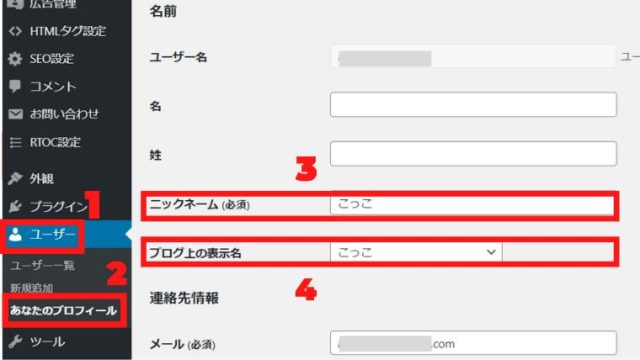
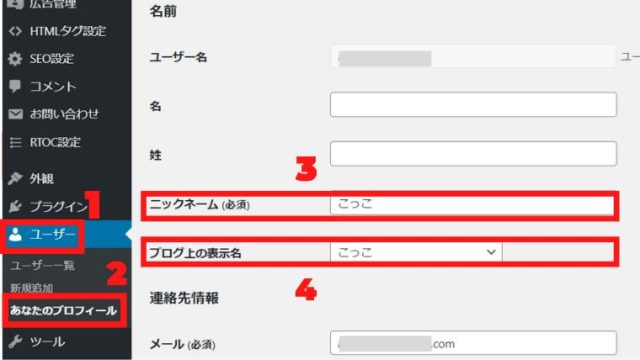
初期の状態だとここには「アカウント名」が表示されています。
記事を投稿すると「投稿者名」に、あなたの「アカウント名」が表示されてしまって、安全上よくありません。
なのでここは「ニックネーム」にして対策。
最後は、忘れずに一番下の「プロフィールの更新」をクリック!
ディスカッション設定


主に「コメント」がきた時などの設定。
もし「スパム」と呼ばれる「広告」が届いたら削除してください~。
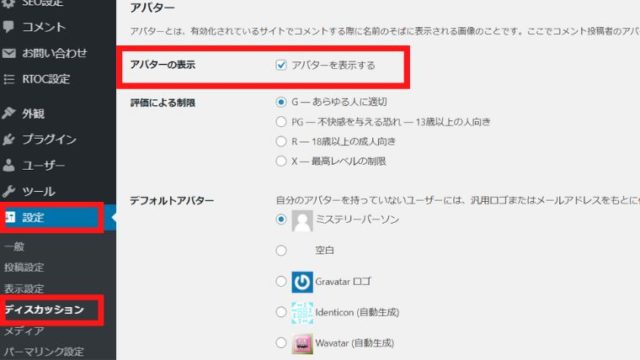
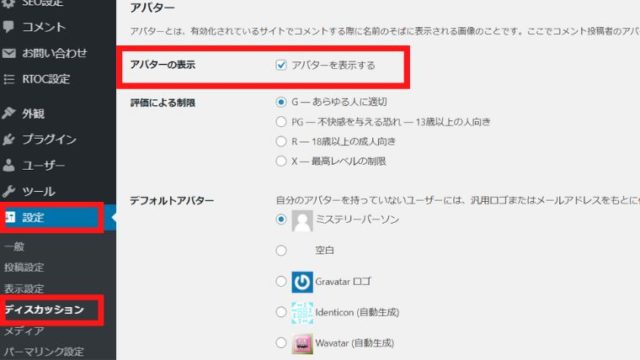
画像のようにチェックを入れたらおしまい。
難しく考えないで。
忘れずに一番下の「変更を保存」をクリック!
メディア設定
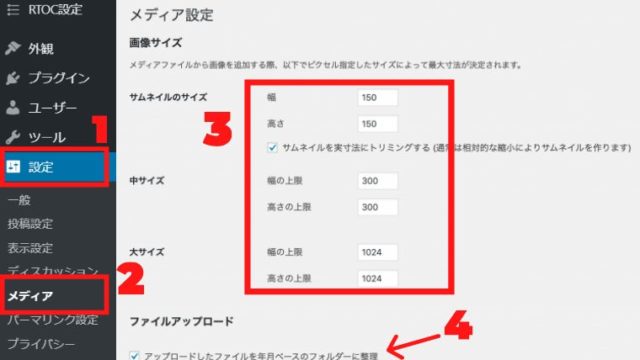
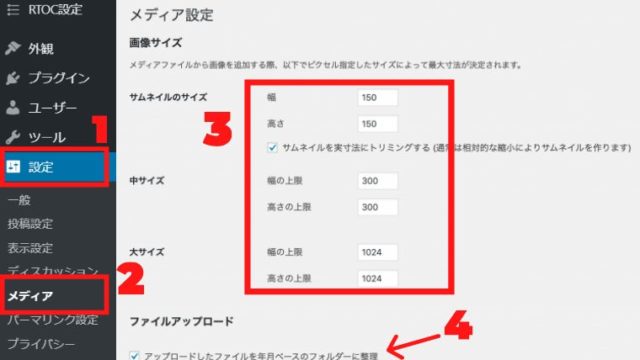
ブログで使う画像のサイズなどの設定をします。
これも参考画像通りに設定すればOK!
表示設定
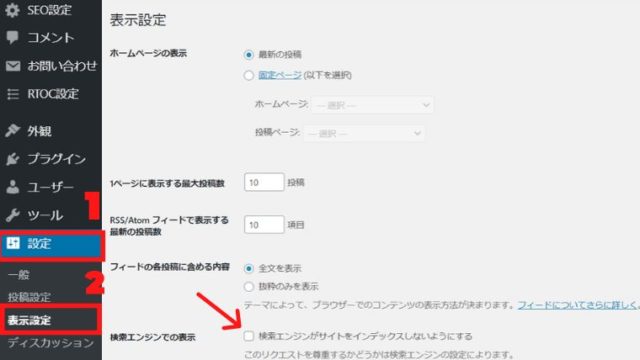
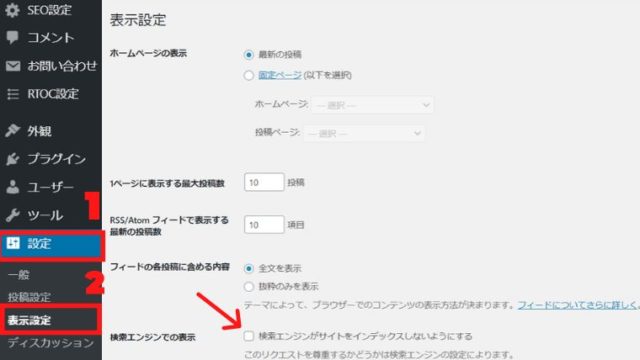
これもかんたん、ほぼ触らなくいい。
画像の通りで終了です。
「検索エンジンでの表示」にはチェックを入れないように~。
「変更を保存」をクリック!
投稿設定
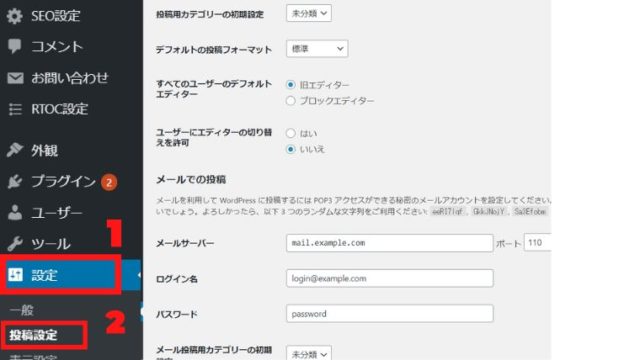
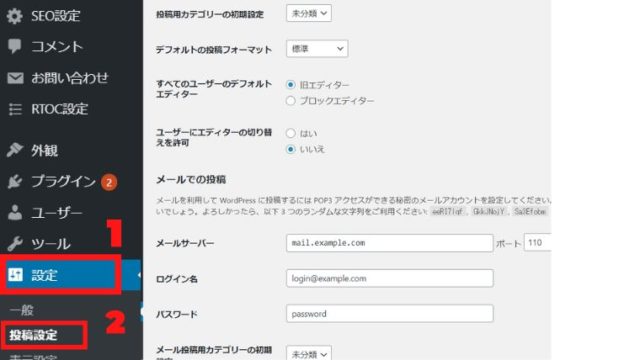
「設定」→「投稿設定」
プラグインで「Classic Editor」を入れていたら、デフォルトエディターは「旧エディター」に。
その後、一番下へ。
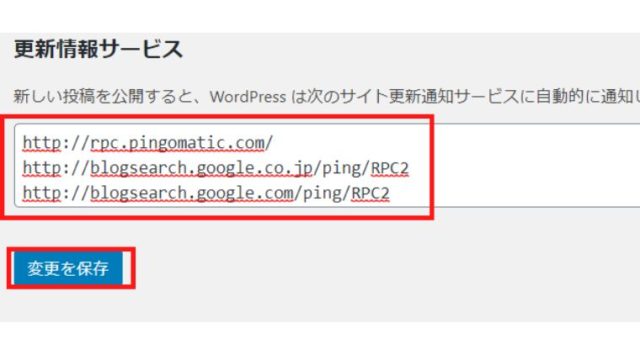
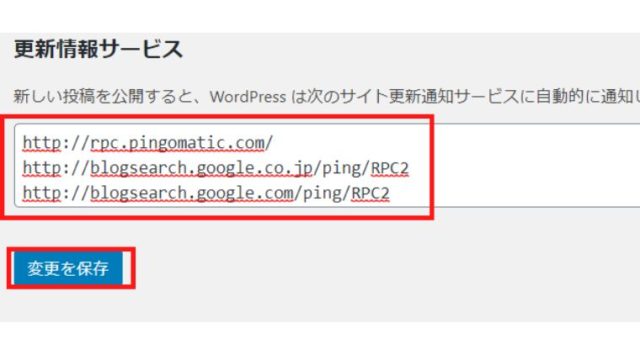
画像の通りに設定でOK。
一番下「更新情報サービス」に以下2つを付け足す。
http://blogsearch.google.co.jp/ping/RPC2
http://blogsearch.google.com/ping/RPC2
これは人気のある更新情報サービスに自動的に「記事を投稿したよ~、気づいてね-」と通知し、ブログ検索などから見つけて貰いやすくなります。
初心者はマネでOK!WordPressブログの始め方<おすすめのプラグイン>
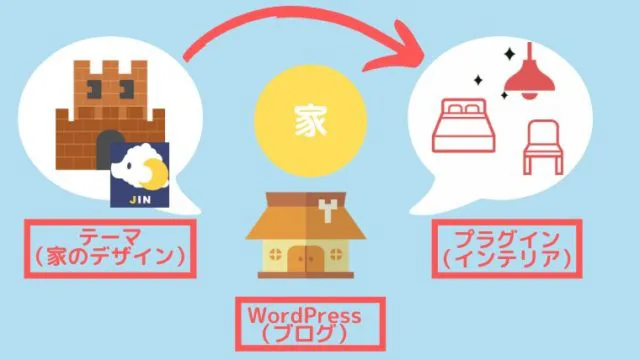
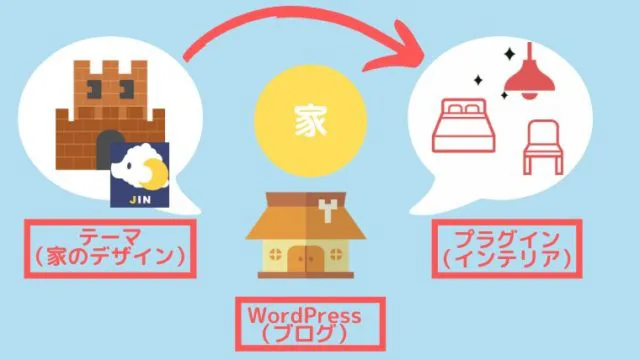
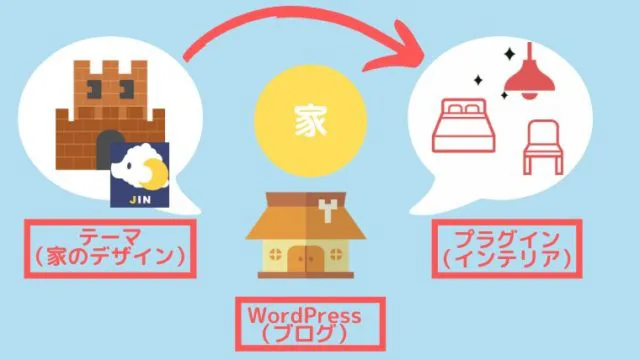
サーバーが「国や土地」、ドメインが「町の住所」、ブログが「家」、テーマが「家のデザイン」ならばプラグインは「インテリア」
WordPressに追加でインストールして、後付けでさまざまな機能を追加できる。
便利な拡張アプリみたいなもの。
WordPressにプラグインをインストールする方法
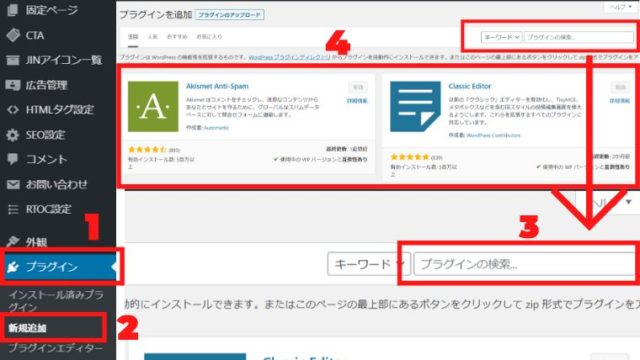
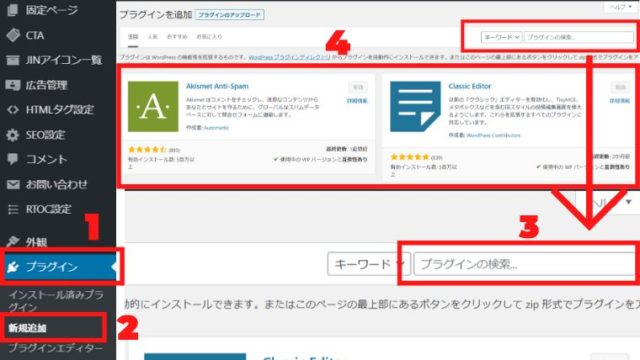
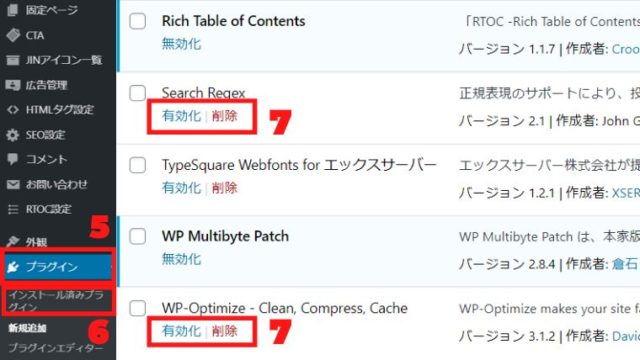
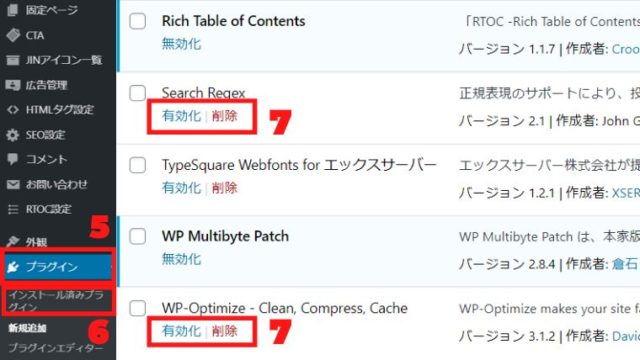
- 管理画面から「プラグイン」
- 「新規追加」
- 検索欄にプラグイン名入力
- 表示されたものを「インストール」
- 管理画面から「プラグイン」
- 「インストール済みプラグイン」
- インストールしたプラグインを「有効化」で完了!
この繰り返しで、プラグインをインストール+有効化していきます。
WordPressブログのおすすめプラグイン①:Classic Editor


記事を書く投稿・編集画面を旧式に戻してくれるプラグインです。
WordPressの記事の書き方は「ブロックエディタ」という画面と、「Classic Editor」という画面でそれぞれ書けます。
「Classic Editor」の方が書きやすい。
WordPressブログのおすすめプラグイン②:EWWW Image Optimizer


画像データを圧縮して軽くしてくれる優れモノ。
しかも一括で今までの画像全て対応してくれるし、インストール後は何もしなくても勝手に新しい画像を最適化して保存していってくれる。
ぜったい入れよう!
WordPressブログのおすすめプラグイン③:Akismet Anti-Spam (アンチスパム)


大量にばらまかれる迷惑メールや広告(スパム)から、あなたのブログを守ってくれる守護神。
ブログにコメント欄を表示させるなら必須と思ってください。
WordPressブログのおすすめプラグイン④:BackWPup


万が一のデータの破損に備えて、バックアップは大事。
バックアップしたデータがあればいつでもWordPressブログを復元できます。
そしてバックアップの方法や仕組みを、僕がここで解説すると鬼長くなるので、偉大なサイトがすでに紹介してくれています。
初心者はこちらを参考にしてください!
他にもまだまだありますが、まずはこれでOK。


【完全初心者はマネするだけでOK】WordPressブログの始め方<まとめ>







- 無料ブログにはない機能がある
- デザインや読みやすさ
- アフィリエイト広告が自由に貼れる
- 勝手にアカウントなどBANされない
- WordPressブロガーの情報が豊富にある
どうですか?一気にいけましたか?
お疲れさまでした、ブログで稼ぐ前には、みんなこのような面倒くさいことを乗り越えて、スタートに立っています。
でも、あなたもいよいよ、これから記事を書き始めることができますね!
おさらいしますが、無料ブログサービスでは「稼げません」
今トレンドである、仮想通貨ブログなどのジャンルで収益を上げたいなら、きちんとサーバー+ドメインを作って、Wordpressを使うことに尽きます。


稼ぎやすく、実際に実績が出ている人たちが使っているWordpressなので、ググれば情報がどんどん出てきます。
僕もブログ初年度は、ケチって40記事ほど無料ブログで書いていましたが、見やすいバナーやオシャレなサイドバー、記事を整える装飾など、ぜんぜん使えませんでした..。
WordPressと有料テーマにしてからは、あのときの事を後悔するくらい、涙。


大事なので、繰り返しますが、Wordpressブログはサーバー+ドメイン代でも、月にだいたい1,000円ちょっと。
有料テーマ代でも、仮想通貨ブログの報酬が2件入ればペイできます。
さぁ、さっそく記事を書いてみて下さい~。
現在、エックスサーバーでは、2023年4月21日(金)12:00まで、今回、紹介している「スタンダード/12ヶ月契約」以上で、ドメイン永久無料+初期費用無料、さらに最大30%OFFで、実質693円(税込み)から!超お得なキャンペーンを開催中!チャンスなので逃すと、損です!

























